PDF Stamper 電子印鑑作成
PDF Stamper 電子印鑑作成 アプリケーション
PDF Stamperは電子印鑑や画像・文字列などのスタンプ(カスタムスタンプ)作成や、それらのスタンプをPDF文書に追加するライブラリ(API)です。
このライブラリにはサンプルアプリケーション「電子印鑑作成」が含まれています。「電子印鑑作成」は試用ライセンスで無償利用できます(商業利用はできません)。有償ライセンスには「電子印鑑作成」のソースコードが含まれています。

「PDF Stamper」は電子印鑑を(PDF形式やSVG形式を含む画像形式で)独自に作成できます。
PDF形式やSVG形式は電子印鑑をパスで描画しますので拡大した際にジャギー(階段状のギザギザ)が生じません。SVG形式画像はWordやExeclで文書に貼りつけられます。
I. 電子印鑑 表示サイズ、表示色
電子印鑑の画像サイズや色を指定します。

(1)
「電子印鑑作成」アプリケーションに表示されるサイズを100%または領域最大に拡大・縮小しての表示を切り替えます。

「100%表示」はPDFの表示単位を解像度を72DPIにして表示します。(解像度は別途変更できます。)
「拡大・縮小表示」は作成された電子印鑑の画像を表示範囲に合わせて拡大または縮小して表示します。
(2)
電子印鑑の既定色空間を指定します。
文字列ごとや枠線ごとに色(または色空間)を設定できますので多様な電子印鑑を作成できます。

「RGB」(3色)、「CMYK」(4色)、「GRAY」(グレースケール)のいずれかを選択できます。
電子印鑑画像や電子印鑑を張り付ける文書に合わせて適宜指定します。
(3) 電子印鑑の既定の色を指定します。JIS規格では朱肉色をRGBではRGB=217,66,54とし、CMYKではCMYK=18.8%,88.6%,82.4%,5.1%としています。
II. 電子印鑑 画像サイズ
電子印鑑の大きさや位置などを指定します。電子印鑑の不透明度や拡大・縮小率を指定できます。

(4)
背景を含めた電子印鑑のサイズを指定します。
「幅」と「高さ」はそれぞれ以下の通りです。

(5)
電子印鑑の位置を指定します。
「X座標」と「Y座標」はそれぞれ以下の通りです。

(6)
電子印鑑の不透明度を指定します。
「不透明度」=0%とすると電子印鑑は見えなくなります。
(7)
電子印鑑の枠を含めて拡大または縮小します。
縦横をそれぞれに指定できますので、正方形の角印を作成する場合などに便利です。
ただし、縦横を替えると「枠線」の太さが縦横で変わりますので注意してください。
文字列だけの縦横比を変えるには、文字列の倍率指定を参照してください。
III. 電子印鑑の文字列指定
電子印鑑の文字列を指定します。文字列は複数指定できます。

(8)
電子印鑑の文字列
複数の文字列を指定できます。「文字列1」、「文字列2」...とそれぞれを指定できます。
「表示する」のチェックを外すとその文字列は表示されなくなります。
(9)
白文印
電子印鑑の文字を透明にします。背景が彩色された電子印鑑を作成できます。
白文印とは以下のような印鑑で、一般的に落款印として利用します。
 落款印作成手順
落款印作成手順
(10)
表示色(文字列色)
それぞれの文字列に違った色空間(rgb,CMYK,Gray)と色を指定できます。指定しなければ共通色(既定の色空間と色)が使用されます。
電子印鑑全体を同じ色で作成する場合は、共通色が便利です。
(11)
文字列
ここで指定された文字列はパス(文字コードではなく)に変換されます。(フォントデータは格納されません。フォントを使用する際には注意してください。)
そのため、PDFデータやSVG画像に変換された場合は利用環境に依存せず常に同じ字形として表示されます。
(12)
フォント指定
ここで指定されたフォントを使って文字列をパスに変換します。
使用するフォントはシステムにインストールされていなくともかまいませんが、利用に際しては注意してください。
(13)
フォント(文字)サイズ
電子印鑑文字列のサイズを指定します。
(14)
縦書き・横書き
電子印鑑の文字列を縦書きまたは横書きにします。
文字列ごとに縦横を指定できますので、ひとつの電子印鑑に縦横の文字列を混在できます。
(15)
字間
電子印鑑文字列の字間を指定します。
負数を指定できますので、文字を重ねることもできますし、文字の前後(上下)を逆にすることもできます。
(16)
太字(細字)
電子印鑑の文字を太く(または細く)します。
(17)
倍率
文字列ごとに縦および横の倍率を指定できます。
正方形の電子印鑑を作成する際に、この倍率で枠線内に収まる文字列にします。
文字列のみの倍率を変更しますので、枠線の太さは変わりません。
(18)
余白
文字列の上下左右の余白を指定します。
電子印鑑の境界(Bounday Box)と文字列の上下左右の余白を指定します。

IV. 電子印鑑の枠線指定
電子印鑑の枠を指定します。枠は「枠なし」、「楕円」、「円」、「四角」のいずれかを指定できます。

(19)
枠線の有無指定
枠線を「なし」にすると文字列だけの印鑑になりますが、電子印鑑の境界(Boundary Box)は存在します。
楕円の場合は内包する文字列が枠線によってクリップする(枠線からはみ出た部分を表示しない)ように指定できます。
円および、四角の場合はクリップできません。
クリップする場合は「クリッピング」をチェックします。
(20)
枠線の色指定
文字列とは別に枠線の色空間と色を指定できます。
(21)
枠線の種類
「楕円」、「円」、「四角」のいずれかを指定できます。
(22)
電子印鑑枠の線幅(太さ)
以下の部分を指定します。

(23)
電子印鑑枠コーナーの丸み
以下のように縦横に適切な値を設定すると、各コーナーが丸みを帯びた四角形の枠となります。


電子印鑑の境界Boxサイズより大きな値を指定すると、最大の丸みが適用されますので、楕円の枠となります。
V. PDFに電子印鑑を押印
編集メニューでは、電子印鑑に画像を追加したり、作成した電子印鑑を既存の(別の)PDFファイルに追加したりします。
以下のメニューがあります。それぞれ、別のダイアログが開きます。
・パス ・・・ (未実装)
・既存PDFに押印 ・・・ 現在の電子印鑑を指定されたPDFに押印します。「PDFへの押印手順」を参照してください。
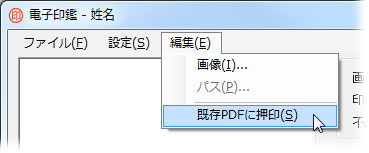
<< PDFへの押印手順 >>
<< 電子印鑑作成 メインメニュー >>
<< 「PDF Stamper」ライブラリ >>
ライブラリ利用分野
- 電子文書へのオンライン承認
PDF文書にオンラインで承認の印鑑を押印するようなアプリケーションに利用できます。 通常使用している印鑑の印影を画像として作成(スキャン)し、それを承認印として追加することができます。 印影画像を追加する際は朱肉部分以外を透明にする必要がありますが、注釈として追加する場合はPDF文書との合成ができますので透明部分を作成する必要がありません。(電子印鑑を押印するサンプルコード)
- 著作権(Copyright)表示の追加
「PDF Stamper」は、指定された文字列をPDF文書の各ページに追加することができます。著作物であることの記述やその利用者を明示する文書を既に存在するPDFファイルに後から追加できます。
- 電子印鑑 カスタムスタンプ素材
PDF形式で電子印鑑(カスタムスタンプ)素材を作成できます。PDFファイルは新規に作成できます。
画像形式で電子印鑑を作成した場合はワードプロセッサ ソフトウェアなどで文書に印鑑として貼り付けができます。
ライブラリの種類(ライセンス)
PDF Stamperライブラリには、以下のライセンスがあります。
- アプリケーションを開発するためのライセンス(SDKライセンス)
クライアントPCまたはサーバーで開発するためのライセンスです。
- 開発したアプリケーションと共にAPIをクライアント用に配布するためのライセンス(クライアント・APIライセンス)
開発したAPIと共に画像に変換するAPIを配布するためのライセンスです。開発のライセンスを含みません。
- 画像に変換する機能をサービスとして提供するライセンス(サーバー・ライセンス)
PDF Stamperの機能をサービスとして提供するためのライセンスです。開発のライセンスを含みません。
ライブラリ機能
- 画像や文字列をページコンテンツや注釈(Stamp)に追加
注釈に追加した場合はプロパティを設定できます。
- Stampに枠を追加
それぞれの画像や文字列に枠を追加できます。
Stampの境界に沿って枠を描画できますので、電子印鑑として追加できます。 - Stampに枠を丸み加工枠の四隅を丸みを持つように指定できますので、印影のようなStampを作成できます。
- Stampに枠の外側をクリップ
Stampの内容が枠をはみ出した場合に、枠外に描画しないように指定できます。
- PDFファイル生成
PDFファイルを生成できますので、電子印鑑素材作成などの場合に入力のPDFファイルが不要です。
生成されたPDFファイルはカスタムスタンプとして利用できます。 - 複数スタンプ
複数のスタンプを設定でき、その中から必要なスタンプだけをPDFに追加できます。
- 柔軟なページ指定
スタンプを追加するページを柔軟に指定できます。
例)先頭のページのみ、最終ページ以外など
ライブラリ仕様
- Stampを追加できるPDFPDF1.4~PDF1.7
- Stampが追加されたPDFPDF1.4~PDF1.7
- 追加できる画像データPNG、JPEG、TIFF、BMP形式
OS
- Windows 8, 8.1, 10 - 32ビットおよび64ビット版
- Windows Server 2012, 2012R2, 2016, 2019 - 32ビットおよび64ビット版
開発環境
- Microsoft Visual C++
- Microsoft Visual C#
- Microsoft Visual Basic(VB.NET)
ライブラリ無償評価版
利用許諾契約書をご確認のうえ以下からダウンロードしてください。ダウンロードしますと、利用許諾契約書に同意したものとみなします。
評価利用には、ライセンスキーが必要ですので一緒にダウンロードしてください。
印鑑作成アプリケーション
利用許諾契約書をご確認のうえ以下からダウンロードしてください。ダウンロードしますと、利用許諾契約書に同意したものとみなします。
ご利用には、ライセンスキーが必要ですので一緒にダウンロードしてください。




